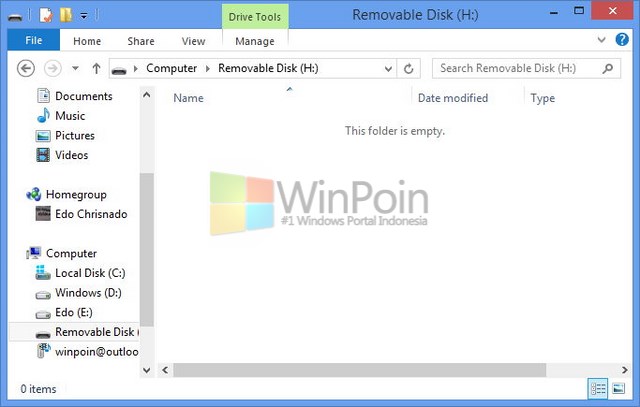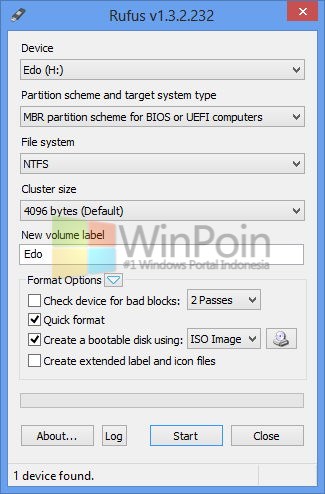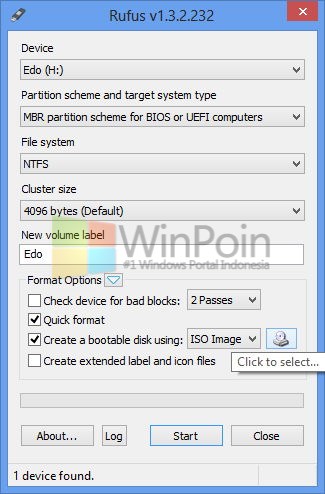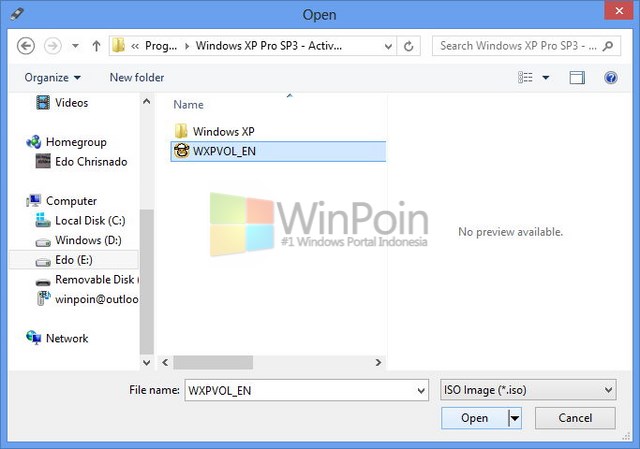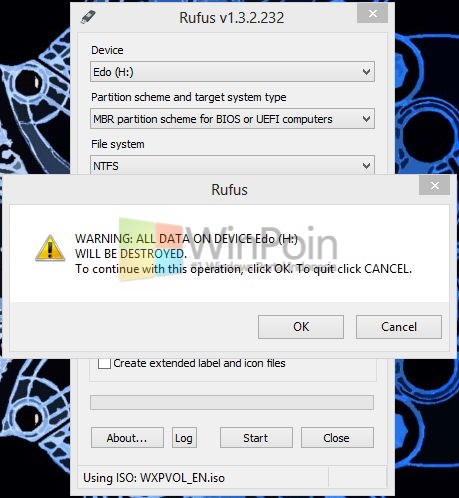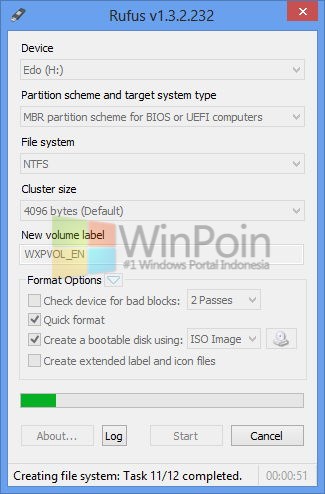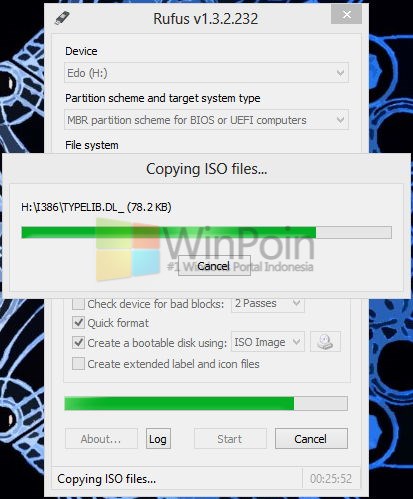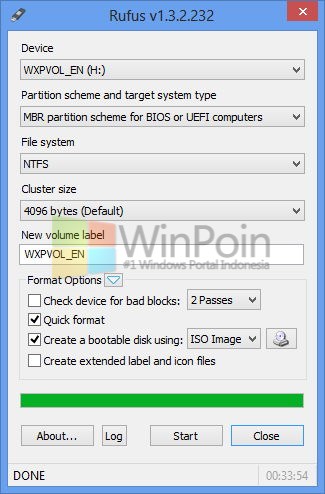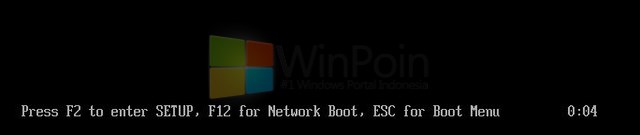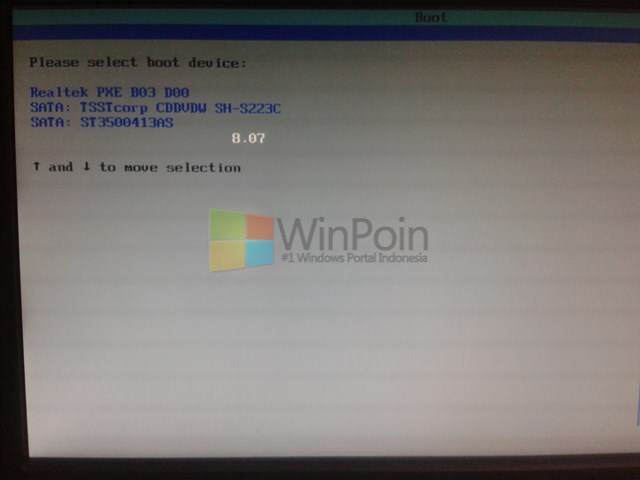Post By : abdul_hamid@graphic-designer.com
cara backup dan Restore windows melalui USB. Berdasarkan pengalaman cara ini sangat cepat dan hanya membutuhkan kurang dari 3 menit untuk menjadikan windows seperti semula pada waktu membuat backup windows. Kenapa harus backup windows..??? Untuk mengembalikan windows dengan cepat tanpa harus instal ulang windows yang memakan waktu paling cepat 1 jam belum lagi instal driver dan software lainnya.
Kenapa backup windows dilakukan…? Suatu saat atau kerena sebab lain windows bisa mengalami crash atau tidak bisa masuk windows atau lainnya yang disebabkan karena sesuatu baik itu virus, kesalah operasi atau lainnya sehingga kita hanya diberi pilihan instal ulang agar windows bisa kembali, dari pada harus instal ulang windows lebih baik memilih cara ini.
Syarat agar bisa melakukan Backup windows:
1. Aplikasi dan tool lainnya bisa didownload diakhir tulisan
2. USB untuk melakukan booting dan menjalankan aplikasi Ghost
3. Windows harus mempunya lebih dari 1 partisi karena kita tidak bisa melakukan backup dan restore windows hanya 1 partisi
Langkah persiapan backup windows
Untuk persiapan pertama USB yang kita pakai harus bisa booting USB, agar USB bisa dipakai booting maka harus diformat dengan tool yang ada bisa download di bawah ini:
>>>>>[DOWNLOAD]<<<<<<
Langkah Format USB:* Unrar file yang sudah didownload
* Masukkan USB yang ingin dibuat booting
* Jalankan Format Tool.exe yang ada dalam folder Format USB
* Di Device biasanya sudah terbaca jenis USB yang dimasukkan
* Pada Format Options conteng Create a DOS startup disk
* Di kolom Using DOS system files located at Arahkan ke foldar Boot di paket download yang sudah diunrar
* Klik tombol Start untuk melakukan format USB dan tunggu sampai proses format selesai
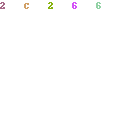
Selanjutnya langkah Backup Windows Dengan Symantec Ghost 11.5
* Setelah selesai Format USB selanjutnya copy file GHOST.exe yang ada di folder GHOST ke USB
* Restart komputer untuk melakukan booting USB ( jangan lupa merubah seting bios supaya USB yang kita pakai sebagai booting pertama di bios )
* Kalau sudah benar setingan bioas USB booting pertama maka akan lngsung masuk command prompt C:\
* Pada C:\ ketik ghost.exe kemudian Enter (c:\ghost.exe)
* Setelah aplikasi Ghost terbuka, Pada menu pilih Local -> Partition -> To Image
* Akan terlihat jenis Hardisk, pilih sesuai dengan yang dipakai, lalu klik OK
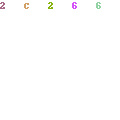
Setelah itu terlihat jumlah partisi yang ada di komputer, pilih partisi dimana windows diinstal dan biasanya dipartisi C, kemudian klik OK
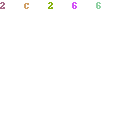
Pilih di mana backup windows disimpan kemudian beri nama ( biasanya bisa disimpan di partisi D,E atau CD rom, kemudian klik Save
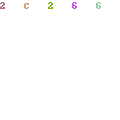
Setelah itu diberi tiga pilihan komres file backup yang akan dilakaukan, rekomendasi pilih yang Fast
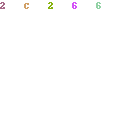
Setelah itu muncul peringatan apa benar ingin membuat beckup windows, klik saja Yes
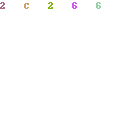
* Tunggu sampai proses backup windows selesai 100%
Setelah backup windows selesai silahkan restart dan cabut USB kemudian masuk ke windows lihat dan cek lg hasil backup windows yang telah dilakukan biasanya file hasil backup berextensi .GHO dan hasil backup cukup lumayan besar, kalau windows XP plus instal driver dan aplikasi secukupnya besarannya sekitar 3 GB. Silahkan simpan baik-baik hasil backup windows yang dibuat atau kalau perlu simpan di DVD agar suatu saat bila terjadi kerusakan windows bisa dengan mudah mengembalikannya.
Sekarang kita lanjutkan dengan Restore WIndows:
* Booting dengan USB, jalankan Ghost dengan mengetik C:\ghost.exe pada commend prompt
* Pada menu Ghost pilih Local -> Partition -> From Image
* Cari di mana Backup windows kita simpan, lalu klik Open ( untuk menggeser kursor gunakan tombol TAB pada keyboard)
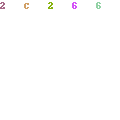
Setelah itu terlihat sumber partisi, pilih Primary lalu OK
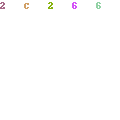
Setelah itu pilih jenis Hardisk yang digunakan, lalu OK
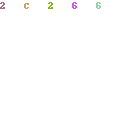
Setelah itu terlihat partisi yang akan kita timpa atau restore windows, kalau windows yang sebelumnya diinstal di partisi C maka restore yang kita lakukan harus di partisi C ( jangan salah memilih partisi karena salah memilih partisi akan membuat data hilang karena sifatnya memformat partisi dan mengembalikan restore windows ke partisi yang dipilih ) Lalu klik OK
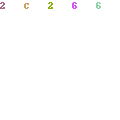
Muncul pemberitahuan apakan kita benar ingin melakukan restore windows, kalau sudah yakin pilih OK
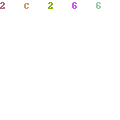
* Biarkan proses berjalan sampai 100% setelah selesai restart komputer dan cabut USB biar booting windows seperti biasa.